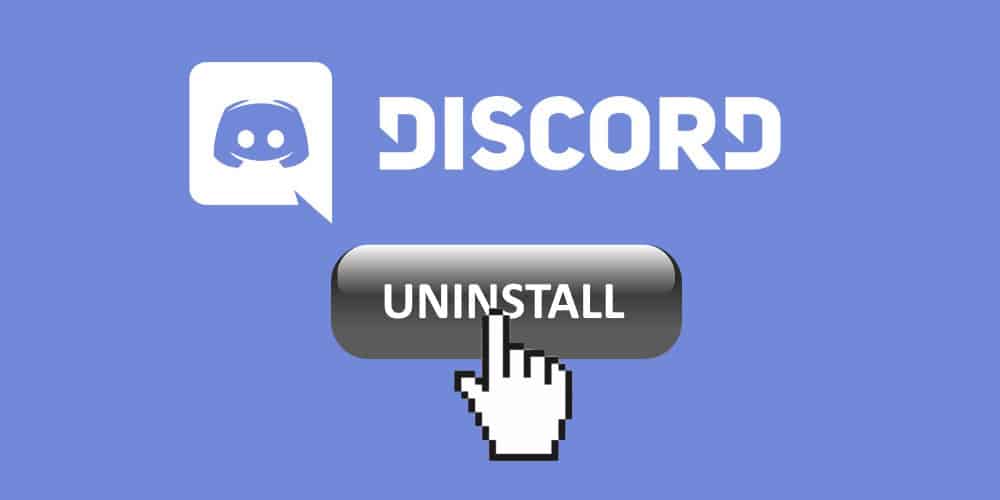Can’t Uninstall Discord? Then this article is for you. Discord is an excellent social app for gamers. You can join a variety of groups and channels to connect with other gamers who share your passion for the same games. However, if you use Discord rarely or have decided to switch to another platform, uninstalling the app is a good idea. After all, why would you want to keep a program that you use rarely or no longer?
Discord Refuses To Uninstall
However, it appears as though Discord is a stubborn program. Numerous users complained that despite multiple attempts, they were unable to uninstall the program. What frequently occurs is that users uninstall Discord, but the app remains in an unknown file location on the PC. When users attempt to delete Discord again, their PC reports that the file is no longer in the specified location and thus cannot be deleted. If you find yourself in a similar situation, this guide will assist you in resolving the problem. Utilize the solutions provided below to quickly solve this problem.
Fix Discord Won’t Uninstall on PC
#1:- Uninstall Discord From Control Panel/Apps & Features
Well, In the Control Panel or the Apps & Features section, verify that Discord is still listed.
If you uninstalled Discord via the Control Panel, it might still be visible under Apps & Features — or vice versa.
#2:- Delete The Discord Cache
After uninstalling Discord, remove that you also delete the app’s cache.
1- In the Windows Search box, type %appdata%.
2- Locate the Discord folder in the AppData Roaming folder.
3- Delete the folder by right-clicking on it.
4- Return to the Windows Search box and type %LocalAppData%.
5- Delete the Discord folder from your local AppData folder.
6- Restart your computer and check for any remaining Discord files.
#3:- Delete Discord From The Registry
After you’ve deleted the Discord cache, it’s time to remove your Registry of all Discord keys.
1- Type Regedit in the Windows Search box.
2- Open the Registry Editor and navigate to the following path: HKEY_CURRENT_USER\Software\Discord
3- Select Delete from the right-click menu of the Discord folder.
4- Reboot your computer.
#4:- Use An Uninstaller Software
Well, If you still haven’t managed to uninstall Discord, you can use uninstaller software to get the job done.
These programs will handle everything for you. But, first, they’ll delete every Discord file they discover on your computer. In other words, they’ll uninstall all references to Discord from your file system and Registry.
Wise Program Uninstaller, IObit Uninstaller, Advanced System Optimizer’s uninstall manager, and Revo Uninstaller are some of the best uninstaller software for Windows.
#5:- Run An Antivirus Scan
Certain types of malware may make it impossible to uninstall programs from your computer. This is because these malicious tools automatically install a variety of programs on your computer.
By restricting your ability to remove programs, these malware tools ensure that you do not uninstall the programs installed on your machine.
Run a full system antivirus scan to solve this problem.
#6:- Run SFC
System File Checker is a convenient built-in tool that enables Windows 10 users to scan and repair their system files automatically.
Well, To run SFC, open Command Prompt as administrator and type sfc /scannow followed by Enter.
#7:- Use Microsoft’s Install And Uninstall Program
Microsoft is aware that install and uninstall issues are fairly common. That is why the manufacturer developed the Program Install and Uninstall tool.
If you are unable to remove programs, download and run Microsoft’s Program Install and Uninstall tool.
Wrapping Up:
Inability to uninstall Discord could be caused by corrupted Registry files, malware infections, or other factors. This guide provided seven solutions to assist you in resolving this issue and completely uninstalling Discord from your machine.