Windows 10 has been around for a time and has cemented its position as one of the top operating systems. However, it is still sluggish at times, particularly on low-end PCs. This article will look at how to speed up Windows 10 on any PC. In this article on how to speed up Windows 10, we will discuss how some tips can help your computer process things quickly. Consequently, you will notice improved performance and the impression that your system has been updated. We can only guarantee that these tips will work for some. However, for those who want even a little boost in performance, this article on how to speed up Windows 10 can undoubtedly assist.
You should turn off your computer regularly, which is one thing I must emphasize before we begin this article. It doesn’t matter how much work you do or how much time you spend in front of the computer; you should always remember to do it when you aren’t using it. I’ve seen this error many times, and giving your system time to cool down can be good for you. Ideally, your computer should be left on for at most 24 hours. It is allowed when you have used the PC for a long time but only make it occasionally.
How To Speed Up Windows 10? Best Ways
Manage The Startup Processes
Many programs will also install other software without your knowledge. This may sometimes be dangerous, but if you trust your sources, it will not happen. They also do this thing where they integrate their procedure into your system’s startup. Most of the time, this is not the end of the world. However, in terms of performance, this might take significant time and make your startup time lengthy.
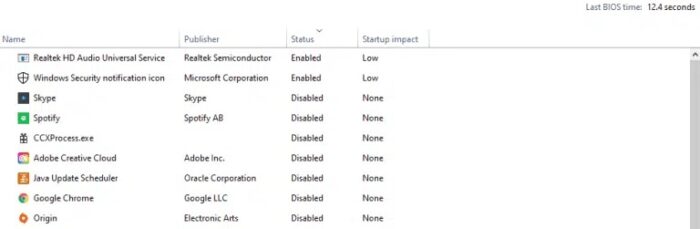
As you can see in the image above, I only have two processes activated on the startup, and both have a minor effect, which means they won’t slow me down. I do this with every system I use, whether it’s a personal PC or a work PC. I always check this to see if I can make the boot process quicker. As you can see, I only keep items enabled that are necessary, such as the audio and security notification tabs.
If I need to use another program, like Origin, when I click it, it will open just fine even if it isn’t on the startup because I don’t want to start playing right away when I turn on my computer. Yes, I’ll play a decent game of FIFA, but it will happen later, so there’s no purpose to have it on my startup.
Unlike in Windows 7, when you had to use the MSConfig Utility tool, you may quickly change the startup processes in Windows 10. It’s now incorporated into your task manager, with a dedicated tab for enabling and disabling programs. The quickest approach to access the task manager is to right-click on the taskbar and pick it.
Uninstall Apps That You Don’t Use
When you buy a new computer today, programs you should not have are usually installed by default. The advertising has gone too far, and they are now working with PC makers or shops to promote their goods unfavorably. This occurred when I received my new setup. This computer system had programs that should not have been there after a clean setup. They were left as ads and incentives to use the software.
Even though these programs are small, they block your precious memory. Even one GB of space may make a difference when you use an SSD. If you didn’t know, SSDs lose performance when they have more than 75% of their memory filled. It is critical for their longevity if they are partially filled. You can see why that’s beginning to seem essential now. You may also see programs or games pinned to your start menu that still need to be installed. Microsoft has put them in place. Installing some of these apps is risky since they may merge programs running at startup. In general, it’s a good idea to uninstall any unneeded programs from your cellphone.
Optimize Power Settings For Performance (Laptops Only)
This suggestion is mostly aimed at laptop users, and I’m wondering what you’re waiting for if you still need to do so. When I used a laptop as a ‘daily driver,’ this was one of the foremost performance tweaks I found. If you need it, it’s worth it since it won’t significantly raise your electricity use. By doing so, your system will use more energy but will turn out to be more performance. This will significantly improve computing performance when you are plugged in. I used to put this to the test a lot.
Consider Visual Studio, an app developers use that consumes many resources. When I was working on my first app from home, and my laptop was plugged in, VS took roughly 2 to 3 minutes to load fully. When I used to go out to a coffee shop to work on the same thing, it took more than 5 minutes to load, which is more than twice the time.
I’m not claiming that doing this will result in a 100% gain in performance, but it may in certain cases, as I demonstrated with one example from personal experience. Follow the procedures to locate these options. Select the ‘Advanced Options’ button from the ‘Control Panel’ -> System and Security -> Power Options menu. After that, you’ll see the window below, where you may play with the settings as appropriate. You can put practically all of them on Maximum Performance mode, which will solve the problem. I wish I had found this sooner when using my sluggish laptop since it did make a change.
Optimize The Disk
We discussed briefly above how an SSD should be managed for optimal performance, but as with most modern systems, an HDD is still used for most storage. Most people make HDD errors because they need to realize how important it is to defragment the disk. This is due to a lack of information, and to be honest, most of my colleagues need to do this better, but it is critical for excellent outcomes and longevity.
Cleaning up the disk is a critical task that has to be done regularly. The Disk Cleanup tool has always been accessible on Windows and is strong; nevertheless, not many people know its existence. It removes unnecessary items such as temporary files, offline sites and pictures, and installation files. Disk Fragmentation will also significantly improve HDD performance. It’s ideal to plan this task every few months since it will assist your hard drive to perform more smoothly. This tool re-arranges how information is stored on the drive to make it more efficient.
When you erase programs or apps from your computer, a blank place is left on the drive where the information was stored. Installing new programs or saving information such as pictures, movies, or anything else will not solve the issue; they will be put somewhere else where space exists. Using the Optimize Drives tool would be best because Windows does not do defragmentation independently.
The information that is colored blue is distributed across the drive, as you can see from the pictures above. That means the driver must circle three times to get all the information. Compare that to the picture on the right, where the drive has to perform half a rotation, and all relevant information is perfectly aligned. While it may seem like something to worry about, it can quickly mount up and consume crucial time.
Conclusion:
These are some basic tips and techniques I’ve learned from my Windows experience, and I hope they’ve been useful to some of you. Because I haven’t shown anything very technical, I can’t guarantee a lot of performance boost for people with good settings. These Speed Up Windows 10 tips are aimed primarily at people who require even a smidgeon of performance to make their setup livable, and they are also important habits to have to keep a healthy system. If you have any suggestions or items you would change, please leave them in the comments section below.
