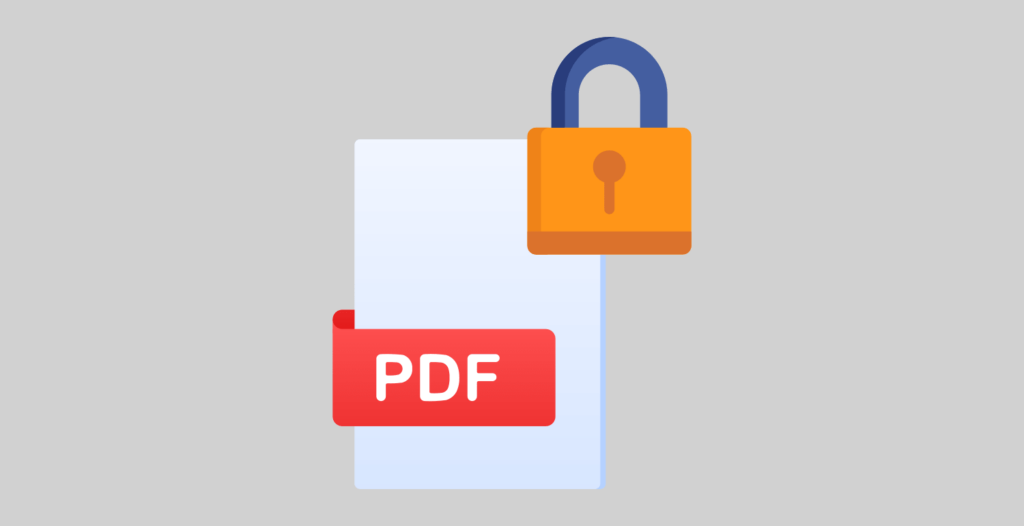This article is regarding how to remove password from PDF. Certain PDFs are password-protected, requiring you to enter the password each time you want to view the document. If you’re storing the PDF in a secure location, you can remove the password to save yourself some inconvenience.
We’ll discuss two ways for accomplishing this here: A simple trick that works on all operating systems and with existing applications, as well as the official method, which requires Adobe Acrobat. Both methods presuppose that you are aware of the PDF file’s password. Unfortunately, if you don’t know the password, there is no easy way to remove it.
A Convenient Trick: Print to PDF
This may seem trivial, but you can quickly and easily remove the password from a PDF file by opening and printing it to a new PDF. Also, Your system will create a duplicate copy of the PDF, which will be password-free.
Well, This method will only work if the PDF contains no restrictions on printing. However, many PDF files are simply password protected for security purposes and can be printed normally once the password is entered.
Well, This can be achieved in a variety of ways. First, you can do this directly through your browser if you’re using Chrome on Windows, macOS, Linux, or Chrome OS. To begin, open the PDF document and enter the required password. Then, while viewing the password-protected document, click the “Print” button on the PDF toolbar.
Select “Save as PDF” from the “Change” button under Destination. When you click the “Save” button, you’ll be prompted to give your new PDF a name and location. Your new PDF will contain the identical content as the original but will be password protected.
This method is compatible with Chrome on any operating system, but it also works with other applications and PDF printers. For instance, Windows 10 includes a PDF printer, which enables you to perform this function in Microsoft Edge or any different PDF viewer on Windows.
For instance, in Microsoft Edge, open a password-protected PDF document and enter the password. After that, click the “Print” button on the PDF viewer’s toolbar.
Click “Print” and select the “Microsoft Print to PDF” printer. After that, You’ll be prompted to give your new PDF file a name and location.
This trick works in any PDF viewer on Windows 10. Simply select the “Microsoft Print to PDF” printer from the drop-down menu. However, this trick will not perform on older versions of Windows; you must first install a third-party PDF printer (or just use Chrome).
This technique is also applicable to other operating systems. On a Mac, for example, this can be accomplished using Preview or another PDF viewer and the built-in PDF printing feature.
To begin, open the password-protected document in Preview and enter the required password. Then, to open the print dialogue, click File > Print.
At the bottom of the print dialogue box, click the “PDF” menu button and select “Save as PDF.” When prompted, enter a file name and location for your new PDF file. The new PDF file will contain the same information as the original but will be password protected.
Note that the resulting PDF will lack selectable text due to the printing process. If you require text from the PDF, you must reopen the original password-protected PDF and copy the text from there. On an unprotected PDF, you could also use optical character recognition (OCR) software.
The Official Method: Use Adobe Acrobat Pro
You can also do this via the official Adobe Acrobat Pro application, which is a paid application. This is not the same as the free Adobe Acrobat Reader PDF viewer that the majority of people have. Adobe provides a free week-long trial of Acrobat Pro. The Adobe Acrobat Pro will work even if the PDF contains printing restrictions and cannot be printed using the above trick in other applications.
To view the PDF file, open it in Adobe Acrobat Pro and enter the password. Then, at the left side of the window, click the lock icon and then “Permission Details.” Additionally, you can click File > Properties and then the “Security” tab.
To remove the password, click the “Security Method” box, select “No Security,” and click “OK.”
To save your changes, click to File > Save. Alternatively, you can simply close the Adobe Acrobat Pro DC window and be prompted to save your changes. Once you’ve done so, the original PDF file’s password will be removed.