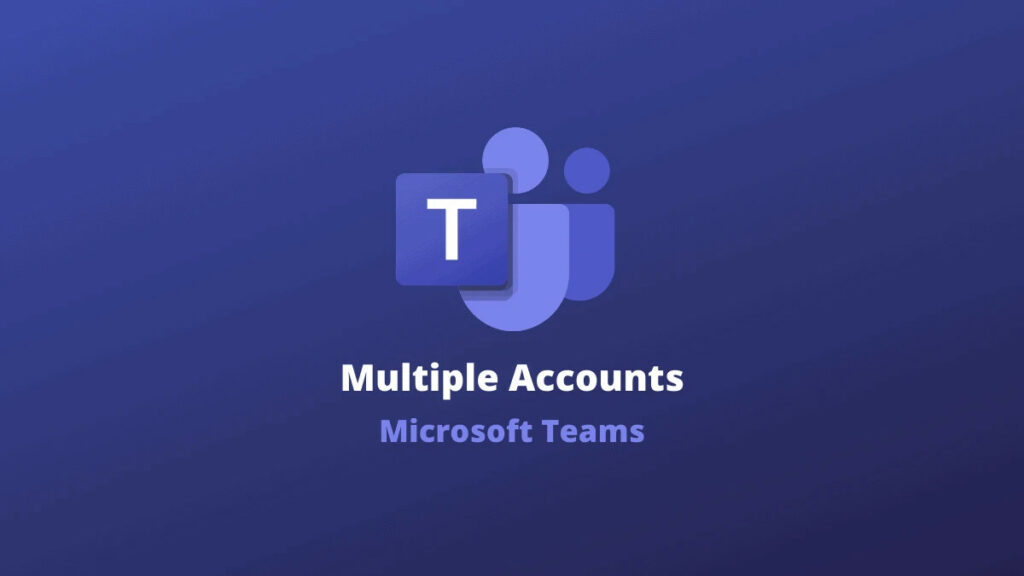Microsoft Teams Sign in: The Multiple account support is one of the most frequently requested features in Microsoft Teams. Numerous users have two or more Office 365 accounts. Therefore, they must have Teams enabled on all of their accounts. Unfortunately, Microsoft Teams supports only one signed-in account at the time. Many users consider this to be a significant impediment.
The good news is that Microsoft’s official roadmap already includes ‘Additional settings for multiple accounts and organizations.’ The feature is anticipated to launch in December 2020. It entails logging into one personal account and one professional or academic account. To begin using Microsoft Teams with multiple accounts, follow the steps outlined below. Well, If you need to sign into more than two Teams accounts, you can refer to this guide.
Quick Steps To Sign In To Microsoft Teams With Multiple Accounts
1. Open Multiple Profiles In Your Browser
Well, To sign into two or more Microsoft Teams accounts concurrently, one quick solution is to open a browser session for per profile (ideally on separate browsers) and save your credentials.
2. Use Franz
Franz is a convenient messaging app that enables you to add multiple Teams accounts and log in to them concurrently. You can even use 6 different Microsoft Teams accounts concurrently if you wish.
3. Create A New PC Account & Switch Between Users
This workaround takes a little longer to complete and is comprised of 14 steps. Following that, you complete all steps in the order in which they are listed.
Additionally, this method is only compatible with Windows. Use the first two solutions if you’re running macOS or Linux.
1- Navigate to Settings → Accounts → Other Users.
2- Decide to Add another user to this computer.
3- Follow the on-screen prompts to create a new user account that is not associated with a Microsoft account.
4- Select Switch user by pressing Ctrl + Alt + Del.
5- Log in to your newly created account.
6- On that user account, download and install Microsoft Teams.
7- Begin by logging into Teams.
8- Click on Switch user by pressing Ctrl + Alt + Del.
9- Return to the primary account.
10- Navigate to C:\WINDOWS\system32\.
11- Navigate to cmd.exe (use the search bar if necessary).
12- Select Run as a different user by pressing Shift and the right mouse button.
13- Log in using your Microsoft Teams username and user.
14- Open the Command Prompt and type the following command:- C:\Users\MSTeams\AppData\Local\Microsoft\Teams\Update.exe –processStart “Teams.exe””
To restart Microsoft Teams, follow these steps:
1- Navigate to C:\WINDOWS\system32\.
2- Navigate to cmd.exe
3- Hold down Shift and click the right mouse button.
4- Choose Run as another user.
5- Log in to your Teams account using your email address and password.
6- Run the command C:\Users\MSTeams\AppData\Local\Microsoft\Teams\Update.exe –process
Use PowerShell
If this workaround appears to be too complicated, you can run the following script using PowerShell:
#run as admin
:- if (!([Security.Principal.WindowsPrincipal]
:- [Security.Principal.WindowsIdentity]::GetCurrent()).
:- IsInRole([Security.Principal.WindowsBuiltInRole] “Administrator”)) { Start-Process powershell.exe “-NoProfile -ExecutionPolicy Bypass -File `”$PSCommandPath`”” -Verb RunAs; exit }
:- $username = ‘.\MSTeams’
:- $password = ‘YOUR_PASSWORD_OF_THE_MSTEAMS_USER.’
:- $securePassword = ConvertTo-SecureString $password -AsPlainText -Force
:- $credential = New-Object System.Management.Automation.
:- PSCredential $username, $securePassword
:- Start-Process ‘C:\Users\MSTeams\AppData\Local\Microsoft\Teams\Update.exe’ ‘–process Start “Teams.exe”‘ -Credential $credential
Conclusion:
Have you been able to log in to multiple Microsoft Teams accounts? Regardless of the outcome, let us know in the comments section below.