Netflix has a gigantic selection of TV shows and movies. There are moments when you can’t wait to show your buddies an awesome scene from a TV show. However, when you go to screenshot Netflix, you are greeted with a dark screen. As a result, in this post, we’ll go over all the multiple methods you may take a screenshot on Netflix on various devices.
Windows
Both methods that you can use to screenshot Netflix on Windows are time-consuming since they need you to download an additional program.
Using Fireshot (Google Chrome Extension)
Windows stops you from capturing screenshots with the Snipping Tool or the PrtScr. While we won’t understand the technical nuances of why this occurs, suffice it to say that you will be greeted with a black screen. Here’s where Fireshot, a Google Chrome extension, comes in handy. Here’s how to use Fireshot on Windows to take Netflix screenshots.
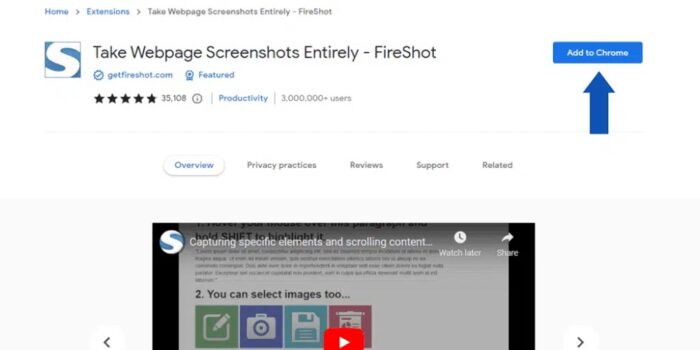
- Fireshot may be obtained via the Chrome Extension Store.
- After that, click the extension in the upper-right toolbar.
- Go to the Netflix movie or TV show that you wish to take a screenshot of.
- Open the extension and click Capture the chosen region or Capture the whole page.
- You will now be transported to a new tab displaying your screenshot.
- To use your screenshot, click Save as Image or Copy to Clipboard.
Using Sandboxie
Sandboxie is the solution if you want a universal method that doesn’t need you to install an extension. Sandboxie generates a sandbox environment, an isolated window that cannot interfere with your normal operating system. So, viewing Netflix in a sandboxed environment and taking a screenshot from your Windows is analogous to photographing your display with your phone’s camera. It cannot interfere with or be interfered with by any outside party. Here’s how to take a screenshot of Netflix using Sandboxie.
- Sandboxie is to be downloaded and installed.
- After that, open the program and right-click on the DefaultBox.
- Choose Run -> Default Web Browser now.
- Navigate to the Netflix video of your choice; your default browser will now open.
- To screenshot the browser window, you may now use PrtScr or any other screenshotting method, such as the Snipping Tool.
Bonus Tip: Sandboxie works wonderfully to open malicious programs that may pose a security risk to your system!
MacOS
macOS does not conform to Netflix’s policies. As a result, you’ll be able to take screenshots without difficulty using the native Screen Capture feature. This is how.
- Hold Shift + Command + 4 and move your crosshair to the precise bounds of the Netflix video to grab a portion of your screen.
- Hold Shift + Command + 3 to capture the full screen.
A little preview will display in the bottom left corner of your desktop when you take a screenshot. By clicking it, you may alter the screenshot before it is saved. After you’ve finished editing, click Done. You may now view your screenshot on your desktop.
Fun Fact: Because each instance of an app, such as Chrome, runs in a sandboxed environment, you can take screenshots of Netflix on Mac.
This method does not work with macOS Venturra. You may use the Windows method described above to take screenshots on macOS Venturra.
iOS / iPadOS
On iOS, there is no method to take screenshots of Netflix. This is due to iOS’s prohibition on recording or screenshotting DRM-protected content. You can only take a screenshot of Netflix on an iOS device if you use kernel level workarounds like a jailbreak (which we don’t suggest). However, a few methods will allow you to take a screenshot. A laptop with an internet browser is required for this method to work. Here’s what you should do.
- Download the TeamViewer Remote Control app for iOS and TeamViewer on your PC.
- After that, please open it and make a note of your ID and password.
- Open the Remote Control app and input your ID and passcode.
- You may now connect to your computer. After that, you may launch your usual browser, open Netflix, and take screenshots.
To be clear, this method applies to ALL remote-based desktop apps. You may rent a VPS and take screenshots using an RDP connection.
Android
Because Netflix uses DRM, the default Android screenshot tool does not work. Knowing how to take screenshots from Netflix on Android is a time-consuming task. However, it is still possible. Here’s how you can go about it.
- XRecorder may be downloaded and installed from the Google Play Store.
- Allow XRecorder to draw over apps once completed.
- When you open Netflix, the symbol will hover above the video you want to screenshot.
- To take a screenshot, tap the symbol and then the Camera icon.
Your recently captured screenshot will be kept in your Gallery. If you can’t find it, it’s in the XRecorder album.
Note: Rooting your phone enables you to remove DRM protection, allowing you to take screenshots on Netflix. However, we highly advise against employing such methods.
Why Is There A Black Screen When I Screenshot On Netflix?
DRM protection on Netflix stops you from taking screenshots while actively playing back a video. This DRM protection detects when a screenshot is captured on devices and displays a black screen instead. Netflix included this function since screenshotting is against their terms of service.
Taking Screenshots Of Netflix Home Page And Settings
Despite common perception, you may take screenshots of the Netflix home page and its settings on any device. For instance, you cannot take screenshots of a Netflix video on iOS. However, here’s a screenshot of my Netflix home page on my iPad Pro M1 operating iOS 16.
In essence, Netflix expressly prohibits taking screenshots of genuine movies and TV episodes. Taking photographs of the UI or windows that are not in use is OK.
The Bottom Line:
Understanding how to take a screenshot on Netflix might take time and effort, depending on your platform. Remember, regardless of platform, taking a screenshot is against Netflix’s Terms of Service. So, everything discussed here is only for educational reasons!
