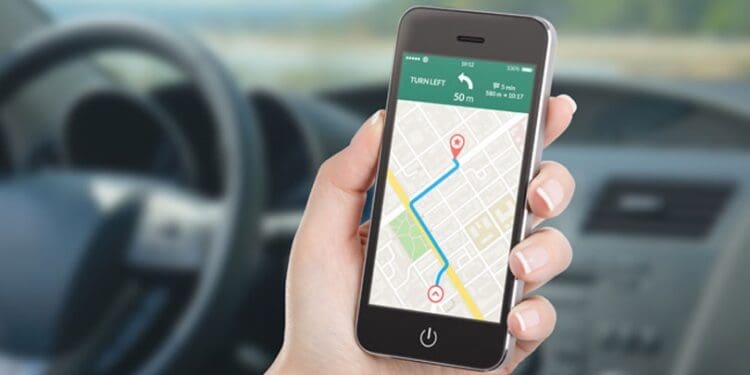Has Google Maps Has Stopped Working on your Android device? Here’s what you can try to get started again.
If you have an Android device, you have most likely used Google Maps to find the direction/location. Google Maps is a popular map program that may be used to find one’s way around an unfamiliar area. However, this can be inconvenient if you don’t know how to get there and Google Maps Has Stopped Working. If Google Maps isn’t working on your device and you’ve come to this article looking for a solution, you’ve come to the right place.
[lwptoc]
How to Fix Google Maps If It’s Not Working
In this article, I will discuss various ways to fix Google Maps Has Stopped Working.
Restart The App And Your Phone
The first thing you should do is restart Google Maps. Close the Google Maps app by selecting it from the recent apps list. Now, from the app drawer, touch on the Google Maps app to restart it. It should most definitely cure the Google Maps When It’s Not Working on Android issue. However, if restarting the app did not resolve the Google Maps Has Stopped Working issue, you should try restarting your device. Restart your phone and reopen the Google Maps app to see if it works.
Check Internet Connection
Check that your network is stable. If you use online maps and your network is unstable, you will likely encounter this ‘My Google Maps App Not Working’ problem. It would help if you tried turning off and then back on your mobile data. For example, you can activate the airplane mode and then deactivate it. Also, ensure that Google Maps is not set to use Wi-Fi solely. To do so, follow the instructions below:
- Open Google Maps on your mobile device.
- Next, tap on the profile icon in the upper right corner of the screen, and then select Settings from the menu that appears.
- Here, check whether the toggle for WiFi only is turned on or not. If it is on, then turn it off.
After turning the option off, relaunch the app then you should no longer face the “Unfortunately, Maps has stopped” error.
Recalibrate The Google Maps
You can try recalibrating if you’ve been having calibration issues with Google Maps. Follow the steps below to recalibrate Google Maps.
- Open the Google Maps app on your device.
- Then, move your phone and draw 8 several times. It should re-calibrate the app and resolve the Google Maps Has Stopped Working issue.
Update Google Maps
If Google Maps Has Stopped Working, you may be using an outdated system version of Google Maps. Try updating Google Maps to the most recent build to resolve the Google Maps not working 2022 issue. Follow the steps below to update Google Maps.
ALSO SEE: Fix Windows Can’t Find One Of The Files In This Theme
- Open the Google PlayStore on your Android device.
- In the search box, search for Google Maps and select it.
- If you see the Update button, click on it, and the app will be updated. If you do not see this button, no update is available.
- After updating the app, relaunch it, and it should work fine.
Clear Cache Of The Google Maps Apps
Cached data that has not been removed for an extended period can also contribute to the problem. If you’ve been experiencing problems, you should try emptying Google Maps’ cache. Follow the instructions below to clear the Google Maps cache.
- Click and hold the Google Maps icon from the App drawer.
- Now click on the App info option.
- Here, click on the Storage option.
- After that, click on Clear Cache and then on Clear data.
Restart the app, and Google Maps should be working fine now.
Final Words
If Google Maps Has Stopped Working and you are unsure where you want to go, you can use the troubleshooting instructions in this article. In addition, you can resolve the Google Maps Not Working Android issue by following the procedures outlined below.