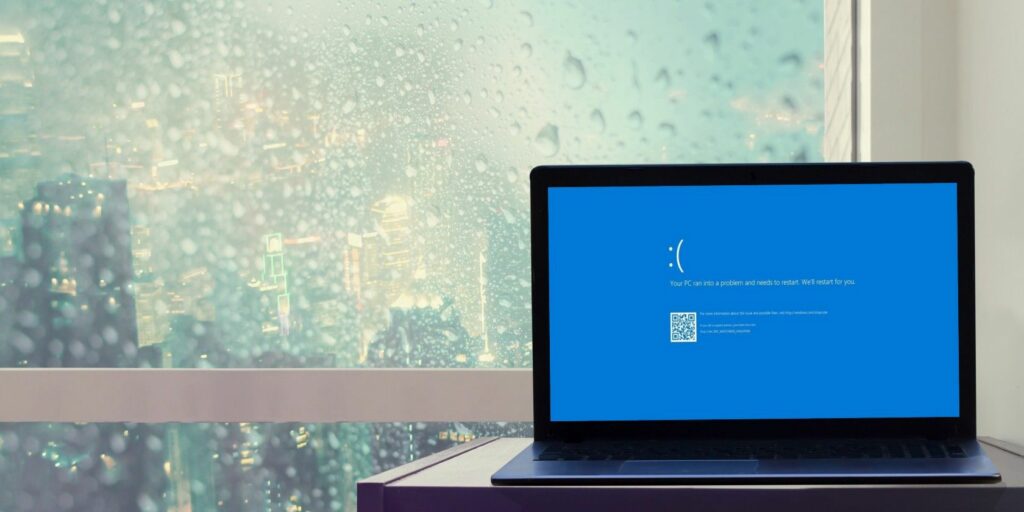Did your Windows 10 system suddenly stop working due to a DPC Watchdog violation? This error happens most frequently when your device cannot receive a response from a system driver, hardware component, or any app or program. Well, the DPC Watchdog Violation is a Blue Screen of Death (BSOD) error that can occur at any time, whether you’re surfing the web, playing games, or attempting to upgrade your Windows OS. So are you unsure how to fix it?
We’ve explored a few viable methods for bypassing this error notice in this post, which may be performed through easy self-help troubleshooting. But, first, let’s look at the DPC Watchdog Violation error in detail.
Common Causes For DPC Watchdog Violation
The following are some common causes of the DPC Watchdog Violation in Windows 10.
1 – A hardware component, such as a disk drive, cannot respond.
2 – Corrupt or out-of-date system drivers.
3 – Incompatible Hardware component.
4 – Improper hardware connections.
5 – Errors on the disk.
6 – Virus or malware infection.
How To Easily Fix Windows 10 DPC Watchdog Violation Error
Run CHKDSK Command
CHKDSK (Check Disk) is a built-in Windows utility that detects and corrects disk errors and inconsistencies, verifies system integrity, and addresses hard disk difficulties. Here’s how to run the CHKDSK command.
1 – From the Start menu, type “Command Prompt” in the search box. To allow total permission and access to make any modifications to your device, right-click on “Command Prompt” and then select the “Run as Administrator” option.
2 – Type “CHKDSK C:/ f” and hit Enter in the Command Prompt shell.
Well, the CHKDSK command is followed by the initials of the driver that must be scanned. In this case, we’ve utilized the C: drive.
Update Outdated Disk Drivers
The following workaround for Windows 10’s DPC Watchdog Violation is to fix any outdated or corrupt system drivers.
1 – To launch the Run dialogue box, press the Windows + R key combination.
2 – In the textbox, type “devmgmt.msc” and hit Enter.
3 – Select the disk drives option in the Device Manager window. Select “Update Driver” from the context menu of each item mentioned under the “Disk Drive” section.
To avoid manually upgrading each old system driver, you may alternatively use driver updater software.
Scan Device For Viruses Or Malware
If you do not have comprehensive antivirus software installed on your device, your sensitive data may be in danger of being exposed or deleted. In addition, the presence of a virus, malware, or harmful file may impair the operation of your device, resulting in a DPC Watchdog Violation on Windows 10. As a result, we strongly advise you to install an all-encompassing security solution that protects your device and data 24 hours a day.
Program Compatibility Troubleshooter
1 – Select “Update and Security” from the Windows 10 Settings menu.
2 – From the left menu pane, select the “Troubleshoot” option.
3 – On the right side of the window, click the “Program Compatibility” option.
Follow the on-screen directions and run the compatibility troubleshooter to make that all hardware components are working properly.
Check Physical Hardware Connections
Finally, but certainly not least, verify all physical hardware connections completely, including cables, hard disk drivers, etc. If any cables are physically damaged or tampered with, replace them and re-plug them into your device properly.
Conclusion:
You may fix the DPC Watchdog Violation on Windows 10 by utilizing any options listed above. Kindly inform us which approach worked best for you! Please feel free to hit a remark in the area provided.