Discord is a popular social networking tool. It brings people together via text and video chatting, regardless of location. Streaming a game or whatever is on a screen is one of the finest features of the Discord app. It is a popular feature. It only operates as planned for some. Many people have complained about their Discord streams lagging. “Why is my Discord stream lagging?” you may be thinking. If that’s the case, you’re in luck because we’ll explain precisely why it occurs and how to repair it. “Why is my Discord stream lagging?”!
Discord Streaming
Streaming on Discord is a popular function. It is one of the features that make the platform exceptional. Users may stream any of their screens or app windows in a variety of resolutions and frame rates. Millions of people use this function daily to show their friends what they’re playing or to keep everyone on the same page during business meetings. If you’re experiencing pauses or stuttering when streaming on Discord, let’s check why.
Discord Stream Lagging Causes
The Discord stream may lag for various reasons, including a low in-game frame rate, a poor internet connection, outdated drivers, etc. Let’s go over each of the reasons why Discord streams may lag for you.
Software Interference
It’s not frequently that this is the case; however, people have noticed that certain software running in the background interferes with Discord streams. This might be because it uses many of your computer’s resources, such as internet access or processor power.
Discord Overlay
A lot of the time, the Discord in-game overlay interferes with the stream. It causes the stream to halt and play infrequently.
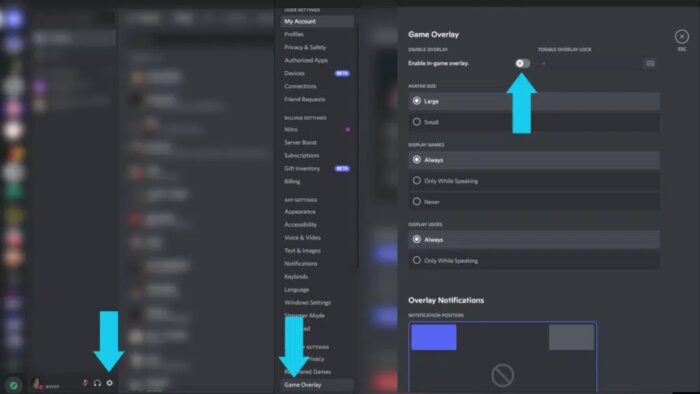
Low FPS
If your Discord stream is lagging, it might be due to a low-end PC. If you have hardware acceleration, this is more likely to be the case. To turn this off, go to Discord Settings > Advanced and turn Hardware Acceleration off.
Weak Internet
Another reason your Discord stream may be lagging is if you have a poor internet connection. This results in packet loss and connection difficulties, which interfere with the playing of your stream. Are you experiencing lag in the game? YouTube videos load slowly for you. These are signs of a poor internet connection. You may check whether your internet speed is slow by testing your Wi-Fi speed at speedtest.net. Adjust how many internet-connected apps are running on your PC, restart your Wi-Fi router, or contact your ISP.
Incorrect Voice Settings
If you’ve fooled around with the Discord settings, you could have mistakenly selected the wrong voice and video settings. This is easily fixed in Discord’s Voice and Video settings.
How To Fix ‘Why Is My Discord Stream Lagging’ Problem?
We’ve discovered why your Discord streams may be lagging. Let’s look at how to solve your laggy Discord streams now!
Update Discord
We all know that older apps perform noticeably worse. You should keep your app updated to avoid experiencing streaming troubles. When an update is ready, you can update the Discord app on your PC by clicking the update button in the top-right corner or just restarting it. Discord checks for updates upon startup. If an update is available, Discord will install it automatically.
Update Graphics Drivers
Outdated graphics drivers could cause lag in your Discord streams. You may update your graphics using Device Manager and the GeForce or Radeon software. Check that your graphics drivers are up to date and running the most stable version.
Reset Discord Settings
It’s also possible that your Discord’s voice and video settings clash with the playing of your stream. Fortunately, a button allows you to reset those settings back to default. Follow the instructions below to reset your Discord voice and video settings.
- Launch Discord and navigate to the Settings menu.
- Scroll down to Voice and Video settings.
- Scroll all the way to the bottom of the Voice & Video settings page. You will see a button labeled Reset Voice Settings.
- Click Reset Voice Settings to return them to default and check if your streams still lag.
Close Excessive Background Apps
Most people have many programs running in the background that they must be aware of using system resources. This might be the reason why your streams often need to catch up. Open the Task Manager and look at all the continuing apps running to see what ones run in the background. You may also disable several starting apps to prevent them from running in the background.
Clear Discord Cache
By emptying the Discord cache, you may also prevent your Discord streams from lagging. This can be accomplished in a few simple steps. Let’s look at how to clear the Discord cache.
- To begin, hit Windows Key + R to launch the Run tool.
- Paste the following into Run to go to the Discord cache directory: “%APPDATA%/Discord/Cache.”
- Select all the files by clicking any file in the folder and pressing CTRL + A on your keyboard.
- Finally, to remove the cache, hit the Delete key on your keyboard.
Final Words:
If you’re irritated because you want to stream on Discord like your friends, but your stream is lagging, don’t worry; we’ve got your back! If you found this post useful, comment and respond with one of the emojis!
