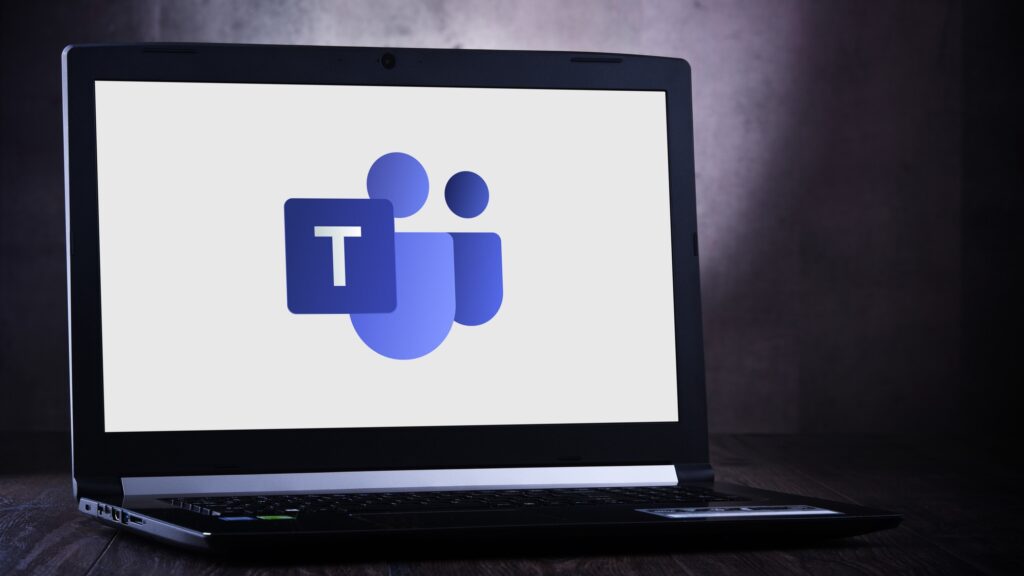Disable Microsoft Teams In Windows 11: Microsoft has made many changes to its new operating system. One of these changes is that Microsoft Teams is now fully integrated. So when you update to Windows 11, the app is automatically installed and put on your Taskbar. People don’t all use Teams, though. The integration is meant to make it easy to use the app, but taking it away isn’t very clear. Teams, unlike other pre-installed apps, can be deactivated or removed from your system. Read on to find out the exact steps you need to take to do this.
How To Completely Disable Microsoft Teams In Windows 11?
If you don’t want Teams to start up on its own, use system resources, or send you notifications, the finest option is to disable the app. Once you stop Windows 11 from starting the app automatically when you log into your user account, it goes without saying that you won’t get any more notifications from it. But if you start the app by hand, you will get notifications until you turn it off.
1 – Right-click on Taskbar.
2 – Click Taskbar settings to open a configuration menu.
3 – Open the Taskbar items menu by clicking the arrow that points down.
4 – To remove the Microsoft Teams shortcut from your Taskbar, turn off the Chat option.
5 – Press the Windows key and the letter I simultaneously to open the Settings app.
6 – Choose “Apps settings” from the list on the left side.
7 – Click Startup to see the apps automatically when Windows 11 starts up or when a new user logs into his account.
8 – In the list, find Microsoft Teams and turn off its toggle.
Remember that this will not remove the app from your system. But Windows 11 won’t be able to turn it on automatically when it starts up. If you need to use Microsoft Teams, you can find the app by clicking on the Start and typing Microsoft Teams in the search bar.
Well, once you manually start the app, it will stay running until you restart the computer, log off, or manually close it by right-clicking on its icon in the bottom-left corner of the Taskbar and choosing “Quit.” You can also undo the changes without doing anything else. Turn on the toggles in the Taskbar and Startup menu’s Settings menu. Yes, that’s all you’ve to do to get back into Teams.
How To Completely Uninstall Microsoft Teams?
Well, if you’re sure you won’t need to use the Microsoft Teams app soon, you can uninstall it from your operating system. However, remember that you will have to re-download the app from the Microsoft Store if you remove it.
1 – Open Settings by clicking on the Start icon, typing Settings into the search bar, and clicking on the app result.
2 – Choose Apps from the list of setting settings on the left.
3 – Click Apps & Features to see a list of all your installed apps.
4 – Look for Microsoft Teams on the list of apps.
5 – Click the icon with three dots next to the app you want to delete.
6 – Choose “Uninstall” from the option.
7 – When the confirmation window comes up, click Uninstall. The app will be removed from your PC.
Remember that the first way to turn off the Microsoft Teams app will only disable the current user. So if more than one person uses the same computer, the changes will not affect the accounts of those people. But uninstalling the app will affect the whole system because it is global action. As a result, Microsoft Teams will be removed from all user accounts, both old and new.
Conclusion: Disable Microsoft Teams In Windows 11
You can stop Microsoft Teams from using too many of your system’s resources by doing the above steps. The app uses more than 200 MB of RAM by running in the background, and it begins as soon as your PC boots up. If you’ve 4–6 GB of memory, that might make your computer feel slow. By uninstalling, Teams will free up a small amount of space on your computer.