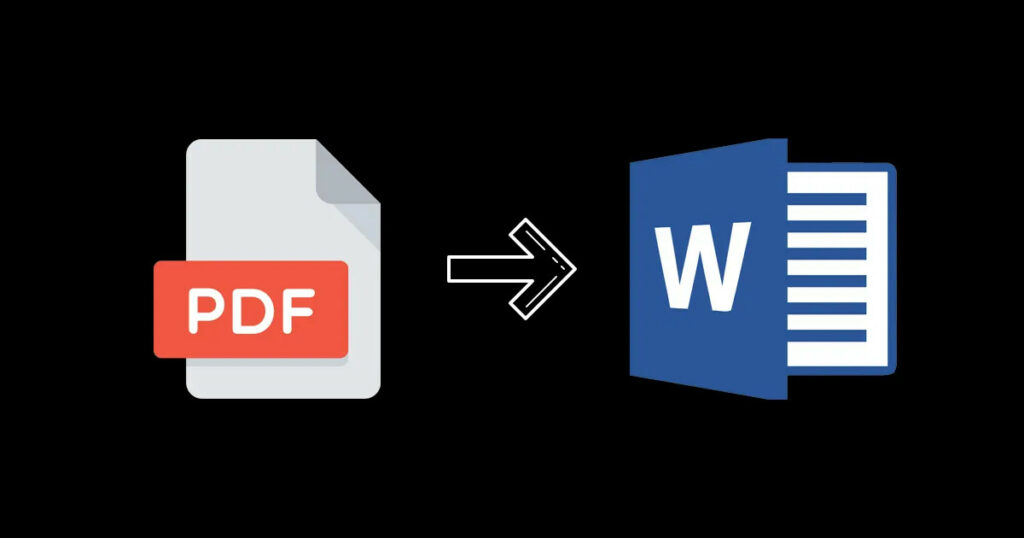The process of converting and saving Word documents to PDF files has always been easy. However, the same can’t be said for converting PDFs into Word documents. This article will look at some of the best ways to convert PDF to Word as well as how to convert Word to PDF. As a bonus, we’ll look at 10 of the best free PDF to Word converters out there. Here, we’ll show you some of the most popular free PDF to Word converters you can use. Online converters are the most convenient because they work well in most web browsers.
Tools To Convert PDF To Word
10 best tools you can use to convert PDF To Word.
1. SmallPDF
As a PDF to Word converter, SmallPDF is very good at what it does. It has a simple and easy-to-use interface, and it’s all about converting the user to happy. The SmallPDF can convert files from PDF to many other formats and vice versa. It can also do the other way around. Other than that, it can edit, merge, compress, scan, split, rotate, and convert PDFs. It can also do this for other features of documents. There are also a few limited security features, like electronic document signing and password protection, that can be used.
2. PDFelement
Find a way to convert PDFs into Word or other programs that are both usable and not too complicated. This is the trick. Just like Wondershare’s PDFelement, it does just that.
They have made a professional, feature-rich app that can create PDFs to Word, Excel, EPUB, PPT, Pages, HTML, RTF, and text formats without changing the simple interface. PDFelement is easy to use, but it also lets you annotate files, add text, export data, make forms, add password encryption, and set permissions.
It is an all-in-one solution that makes it easy to create and distribute PDF forms like magic. PDFelement gives you a free trial to get you started, and then there are two paid plans. The Standard version doesn’t have all of the extra features you really want, so it’s not very good. The best option to do is to buy the Pro version so you can get everything you need.
PDFelement has won a lot of awards for making a great product. In addition, there are some big-name companies that use PDFelement, like Hitachi and Deloitte, that use it.
3. ILovePDF
There are many simple PDF conversion tools online, but the ILovePDF converter is one of the most simple. It takes a minimalist approach to PDF conversion. It has a wide range of free PDF processing tools, including tools for converting, compressing, merging, watermarking, rotating, splitting, and many more. You can sign up to get more free features (15 MB files, 2 hours of link life, and 10 downloads). Well, If you want to avoid ads, you can pay for a premium version that doesn’t have them. You can also get access to an iLovePDF mobile app, the largest file size per task, the most files per task, and more.
4. PDF2DOC
The UI of the PDF2DOC web service is very easy to use, and the service is free and can be used on phones and tablets. PDF2DOC keeps the original PDF text, fonts, layout, and bitmap images in the Word document it makes. As many as 20 files at a time can be converted, and you can download the files one by one or all at once in a ZIP file.
5. Online2PDF
You can convert PDFs to Word files or even other Microsoft Office files with Online2PDF. Well, It’s one of the fastest and simplest ways to do this. Online2PDF is a one-stop-shop for PDFs. It’s available in six languages, making it one of the most popular and easy-to-use online tools. Online2PDF is different from some other PDF to Word converters because it keeps PDF annotations when it converts them. This means that your comments and changes will be saved in your new document. Also, Online2PDF does bulk conversions, which is perfect for people who want to work with a lot of different files at the same time.
6. Nitro PDF to Word Converter
For example, there are two versions of Nitro PDF to Word Converter: a desktop app for Windows and an online version that you can use for free. We’ll look at the second one.
The free online PDF to Word Converter lets you upload multiple files and choose different formats (including Word, PowerPoint, and Excel). An email will be sent to you when your file has been converted. One of the biggest drawbacks is that each email address is limited to five file conversions per month, the limit that, for sure, restricts.
Well, The quality of the converted file is good; the text is maintained well. Nevertheless, there can be some issues with images, rogue spaces, and line breaks.
7. WPS PDF To Word Converter
The WPS PDF to Word Converter is a desktop app, and because of that, it is faster than many online tools. The app works in batches to keep the quality of your files, accurately re-creating text fonts and the weights of layouts and text. With a free version of the app, you can only convert files that are up to five pages long. If you need to convert files without a limit on the number of pages, you’ll have to buy the premium version of the app for $19.99.
8. OnlineOCR
For OnlineOCR, it’s all in the name. When converting text, you need to be able to read foreign words. The OCR stands for optical character recognition software, which is needed to do this.
With built-in OCR technology, the OnlineOCR converter is one of the best PDF to Word tools for people who want to convert documents with foreign language characters, like those found in Korean, Chinese, and Japanese, into English or another language. OnlineOCR has more than 45 languages that it can read. So there’s a good chance it will work for you.
People who use OnlineOCR have a limit on how many times they can convert in an hour. This is the only downside. If you’ve many conversions to do in a limited time frame, OnlineOCR may not be the best service for you.
9. SodaPDF
SodaPDF is a very useful program that can do a lot of different things, like merge and compress PDFs, edit them, and convert them to Word. If you don’t want to use SodaPDF online, you can download it and use it when you’re not a service. In addition, SodaPDF is capable of batch converting, perfect for performing bulk conversions efficiently.
One of the perks with the SodaPDF is the fact that converted files are deleted from their web servers in 24 hours or less, making this a top choice for those concerned with privacy. Unlike other PDF to Word converts like OnlineOCR, SodaPDF is only available in select languages. The SodaPDF app may not work well for people who work with non-Latin alphabets or with other special characters so the results may be different.
10. FreePDFconverter
FreePDFconverter is one of the easiest and cleanest converters you can find online. Free from annoying and cluttered advertisements, The FreePDFconverter is elegant and presents a user-friendly interface. One thing that people love about FreePDFconverter is how reliable it is. It has more than ten million users and has made many successful PDF conversions over the years.
With a lot of tools that can work with PDFs, FreePDFconverter can help you make changes to your PDF documents by splitting, compressing, rotating, and deleting pages that you don’t need. Well, These tools are great for editing a PDF, but this converter doesn’t say anything about languages other than English, so it might not be able to read the text in other languages.
Finally, despite the name, this PDF to Word converter is not free. Upon attempting to convert, you’ll receive a popup demanding that you sign up and subscribe for $5 a month. If you use FreePDFConverter, we don’t think you should use it. It doesn’t live up to its name.
Solution: How To Convert Word To PDF, Free Or Not?
The PDF was invented by Adobe in the 1990s and was a unique file type that was protected by a patent up until 2008. As a result, there are now no royalties to pay when you manipulate and convert PDFs. Unfortunately, however, there aren’t many free products that can help you convert PDFs to Word documents.
The only way to change a PDF into a Word document was to use Adobe Acrobat, which was made by Adobe. Because there is now a lot of free PDF to Word converters, this service is now available to everyone.
It’s never been easier to work with PDF files because there are so many free development kits and converters available both online and to download. PDFs can also be turned into other types of files, like image files. If you make a PDF file, Adobe still owns the patent to it. But they have given it to the public for free. So long as PDFs meet the original specifications set by Adobe, anyone can use and change them, as long as they follow them.
Solution: How To Edit PDF On A Mac
For Mac users, you can always use Adobe Acrobat the same way that was shown above. You can also use the built-in features on the Mac.
1- Double-click the PDF file to open it.
2- Highlight and copy all of the text in the document that you want to use.
3- Hold down Command + Shift + 4. Well, This will extract an image from the document.
4- Click and drag the cursor so that it fits inside the frame of the image you want to extract. Now release.
5- Make sure that all of the images have been saved to your desktop.
6- Open the Pages app and paste the text you copied into a blank document.
7- Edit the text and leave space for your images.
8- Drag the images you extracted and saved on the desktop into the Pages document. Make sure to insert them as needed.
9- Save the file as a PDF.
Solution: How To Edit PDF On Windows
Your Windows PC can’t do the same thing that Macs can. But there’s a straightforward way to do it. Convert the PDF into a Word document and then edit it like you would a Word document. Easy-peasy! Online, you can use a PDF to word converter, or you can use Adobe Acrobat. There is a tool called Adobe Acrobat that can help us convert PDFs to Word. Today, we’ll show you how to do that.
1- Open Adobe Acrobat program.
2- Click on File > Open.
3- Choose the PDF document.
4- Click Export PDF on the toolbar to the right of your screen when the document is open, and then you can print it.
5- Choose “Microsoft Word” and click Export.
6- You now have a word document that you can change.
7- Make the changes you want, then save them as a PDF.
Wrapping Up:
In the past, you should have found an app to help you with all of your converting. A lot of the time, it’s not necessary to convert from PDF to Word, so having to look up how to do it is very annoying! Save yourself time in the future by bookmarking this article for when you need it again.