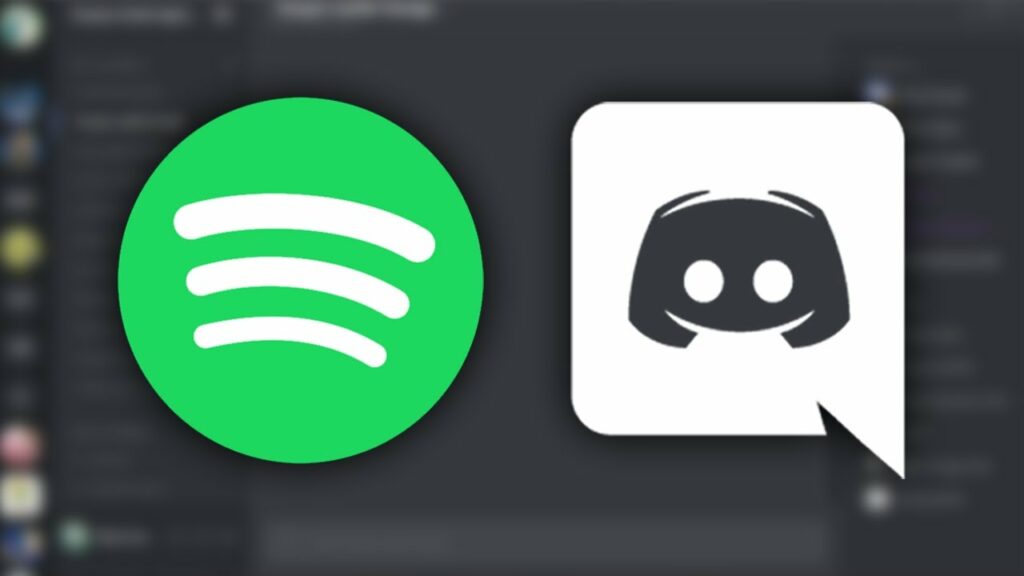Connect Spotify To Discord: The Discord is a popular chat app that allows you to remain connected with your friends and communities, share your screen, and even listen to music together. While you may add one of the Discord music bots to your server to listen alongside a community, Discord also has a unique interface with Spotify that displays your current Spotify playlist as your Discord status. Well, This way, your friends can discover new music, keep tabs on your activities, and even listen in on the listening.
Connect Spotify To Discord
We’ll be going through the methods you can follow to connect your Spotify account to Discord on PC and mobile.
Add Spotify to Discord account on PC
1 – From your PC, log into your Discord account and click the Settings button next to your Discord username in the bottom left corner of the screen. By clicking this, you’ll be sent to Discord’s Settings page.
2 – In the User settings section, click on Spotify. Here, you may connect your Spotify account to other Twitch, YouTube, Battle.net, Steam, Reddit, Facebook, Twitter, Xbox Live, and GitHub. Again, wait for confirmation after clicking on Spotify.
3 – When you click on Spotify, a pop-up window requesting that you log in to Spotify will display. After successfully logging in, your Spotify account will appear in Discord’s Connections section.
4 – The toggle ‘Display Spotify as your status’ allows you to change between enabling and disabling Spotify listening. Meanwhile, if you wish to include a link to your Spotify profile on your Discord profile, add to enable the ‘Display on profile’ toggle. Consequently, your friends will have easy access to your Spotify account and will be able to listen to some of your most popular public playlists.
5 – As shown below, folks on mutual Discord servers will now be able to see what you’re listening to and the current state of playback. Others can join the listening session by clicking the ‘Listen Along’ button next to the ‘Play on Spotify’ button.
6 – From the ‘Active Now’ section, your Discord friends may see what you’re listening to. For instance, one of my friends is now listening to Arctic Monkeys to alleviate his Monday blues.
Add Spotify To Discord Account On Mobile
1 – Launch the Discord app and tap on your avatar to view your user settings. Tap on the Connections menu under the User settings section.
2 – This section will display all of your existing connections. If this is the first time you’ve connected Discord to another service, tap the Add button in the upper right corner.
3 – Select Spotify from the list of services that displays now. You’ll now be prompted to check in to Spotify and authorize Discord.
4 – The final step is to enable the Device broadcast status permission in Spotify’s settings. This is necessary so that Discord can determine what you’re listening to. After you accept this permission, your listening status on Discord will be updated regardless of whether you’re using Spotify’s mobile app.
Connect Spotify To Discord And Listen With Your Friends
Connecting Spotify to Discord is a convenient method to share music with your friends. Spotify and Discord have you covered, whether it’s dancing to your favorite tracks or listening to relaxing ambient music during a study session with a friend.