One of the best AirPods characteristics is their ease of connectivity with your iPhone, Mac, and iPad. The AirPods cement the company’s connection to the Apple ecosystem. Furthermore, it is one of the best wireless earphones for an Apple device since it works with everything you already own, such as wireless chargers and other Apple accessories and devices. However, in certain cases, when the AirPods are connected, but the sound is coming from the phone, it may be a bit irritating, especially because they are already connected, and you paid a premium price to guarantee you have the most integrated hardware and software for your work environment. Fortunately for you, your hunt for a solution has ended. Whether you’re using an iOS or Android device, we’ve already developed fixes for the AirPods connected, but the sound from a phone problem that we promise will work for you.
How To Fix AirPods Connected But Sound Coming From Phone?
After experimenting with several solutions, we found that there are many ways to resolve the AirPods connected, but the sound was coming from a phone issue. Unlike connecting USB-C Headphones to an iPhone, having a wireless connection is the best- and as passionate Apple users here at TechPager; we try our best to uncover the issues and develop the most popular home fixes. Here are some of the best solutions to resolve the issue of AirPods connected but sound coming from the phone.
Turn Bluetooth Off And Turn It Back On
Sometimes, the solution is as easy as turning your phone’s Bluetooth off and back on. If you’re using an iOS device, open the control center (swipe down from the top for iPhone 8 and below, swipe down from the top right for iPhone X and above).
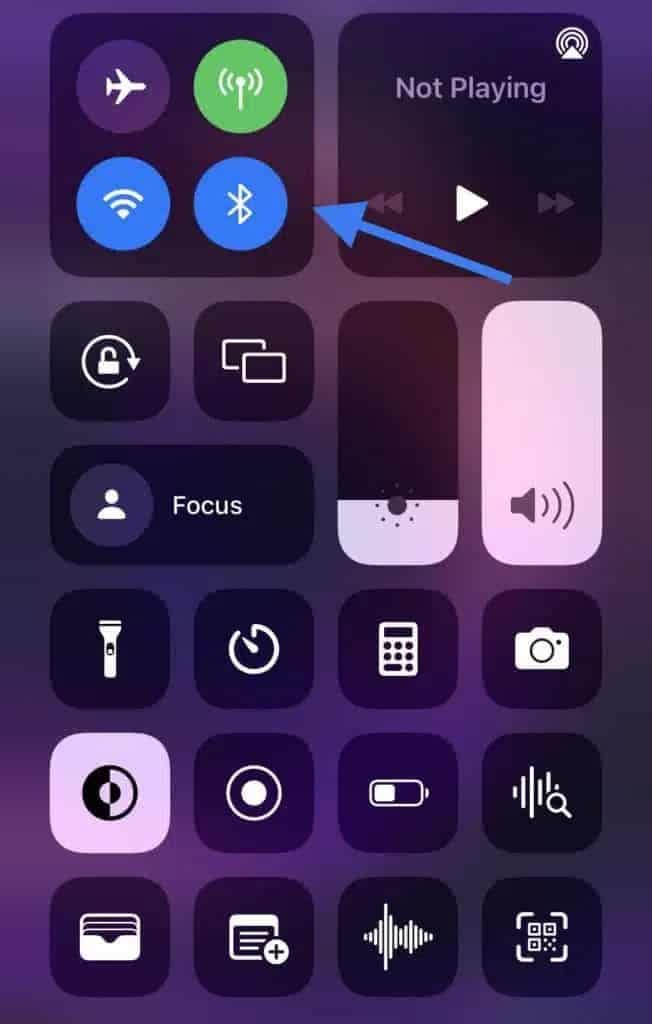
Then, tap the Bluetooth symbol to gray it out, then tap it a second time to highlight it, indicating that it is back on. When the AirPods automatically reconnect to your iPhone, the problem should be resolved, and you should be able to listen to music and view movies with sound coming from your AirPods rather than your phone. You can also reset Bluetooth by entering your settings and the Bluetooth tab, then toggle the on and off switch to reset Bluetooth.
This solution works for the majority of individuals who are having this issue, but if it does not, go to solution number 2.
Forget The Device
Instead of turning off Bluetooth in the control center of your phone, you must go into Bluetooth settings to forget the device and/or pair it with the phone again. Hold down the Bluetooth icon in your control center to reveal a drop-down menu, and choose Bluetooth Settings to access Bluetooth settings on your iPhone or iPad. Another option is to go into the settings, tap Bluetooth, tap the Info icon to access device settings, and then tap the Forget this device button. Once in Bluetooth Settings, choose and tap the device you wish to forget to open the next option, then select Forget Device.
Open the lid of your AirPod charging case to reconnect the device, and your iPhone will recognize it instantly. If it does not pair automatically, press and hold the button on the back of the charging case for over 10 seconds. Once connected, test them out to see whether this solution fixed the issue. If this solution does not work for you, don’t worry; we have others!
Reboot iPhone Or iPad
Another easy solution, whether you’re using an iPhone or an Android device, is to reboot your device, particularly if the phone rather than the AirPods cause the problem. For Apple iPhone or iPad owners, you may reset your device by shutting it off and then turning it back on. Depending on the model, three methods exist to reboot your iPhone or iPad.
- Press and hold the lock button until the power slide displays, then slide it to turn off the phone. Then, to turn the system back on, press and hold the lock button until the Apple logo displays.
- If the buttons on your Apple device don’t work, you may reboot your iPhone by heading to Settings, General Settings, and then tapping “Shutdown” at the bottom to turn off your device.
- To reset the iPhone, press the volume up and down buttons simultaneously until the iPhone reboots.
Check whether the solution fixes the issue after turning the device back on and repairing or connecting the AirPods. This solution works most of the time for any software or connection issue, such as one AirPod being louder than the other and other issues. Ensure you’ve tried all of the previous solutions if this solution doesn’t work before moving on to the next option.
Turn Off Automatic Ear Detection
One of the nicest aspects of the AirPods is automatic ear recognition, which means that if the device detects that you are wearing it, it will connect to them instantly if they have already been paired. This feature, however, may malfunction and create connection issues. To check whether it fixes the issue, try turning the feature off. It must be turned off.
- Navigate to the settings menu.
- Bluetooth should be selected.
- Toggles off Automatic Ear Detection by tapping the info icon next to your AirPods.
You can turn it back on to enjoy the great feature if it fixes the issue.
Reset Network Settings
It is important to note that changing network settings would delete all prior connections, including Wi-Fi passwords and any associated Bluetooth devices. If you have previously connected to Wi-Fi connections at your home, workplace, or a friend’s house, please be aware that your device will no longer connect automatically, and you will need to re-enter the security password to reconnect. To reset network settings, follow these procedures.
- Go to your iPhone’s Settings app, then tap the General iPhone Settings Menu.
- Tap the Transfer or Reset iPhone button.
- Reset Network Settings should be selected.
Your iPhone will reboot automatically to complete the reset. Repair your AirPods once your iPhone is back up to determine whether the issue has been fixed. If not, don’t worry; we have a couple more solutions up our sleeves that could work!
Update iPhone Or iPad Software
To resolve the connection issue, upgrade your iPhone or iPad to the most recent iOS or iPadOS. Many individuals need to update their devices in most cases. However, most of the time, these updates fix prevalent issues to enhance the user experience. To do an update on your Apple device.
- Navigate to the Settings menu.
- Proceed to General.
- Then, on the right, tap Update.
Check For Nearby Devices
If you’ve tried all of the solutions above and nothing appears to be working, it all comes down to one of the most basic–checking to see if there are any other devices around that your AirPods or phone could be connected to. It might be your MacBook, iPad, or other mobile devices. It could be that your phone is connected to prior earphones or Bluetooth headphones. If you have previously reset your network settings, disregard the latter since prior connections will have been wiped. If there are any other devices your AirPods may be connected to, make sure you forget about them to create a clean connection from your device to the device you wish to connect.
Visit Local Apple Store
Because we take pride in our iPhone and Apple Devices solutions, we never want you to visit an Apple Store for easy fixes like this one. However, in other cases, there may be a hardware issue, and reconfiguring your iPhone may not solve the problem. If this is the case, visit your local Apple Store or authorized store to see if they can get you a new pair of AirPods that work!
