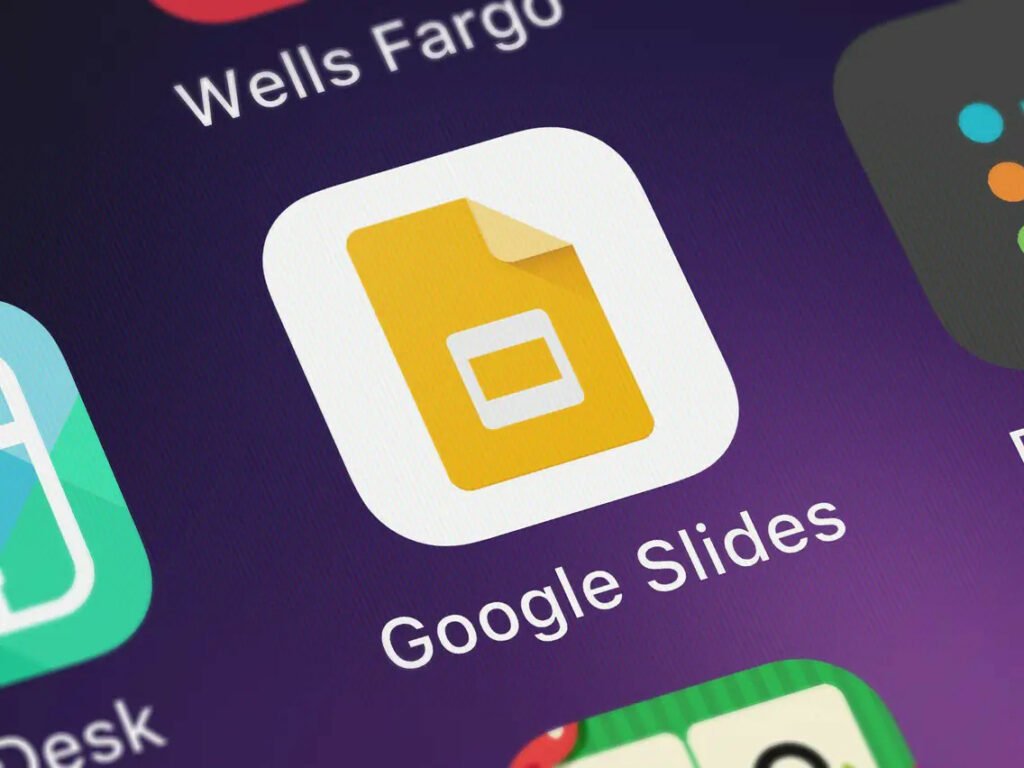Add Video On Google Slides: Google Slides has become the de facto standard in education and small businesses. And why would you not? It’s free, web-based, feature-rich, and offers superior sharing options to anything else available. In addition, you may add images, sound, and even videos directly into slides to enhance your presentations. However, why and how can you add videos on Google Slides?
Adding a video on the Slide boosts the presentation’s attractiveness and highlights the presenter’s research. You may use the web, and mobile versions of Google Slides to add any video. Additionally, what is there? There are also various video editing options available on the web. Continue reading to learn how to integrate video into Google Slides.
Adding Video On Google Slides
We recommend that you utilize the web version of Google Slides to add a video to Google Slides. You may view and play the video directly on the Slide while using the web version. Additionally, it includes video editing options, which mobile apps do not.
Google Slides Web
Well, To add a video to Google Slides on the web, follow the steps below.
1 – Open Google Slides in your favorite browser.
2 – Start creating a Slide from scratch or use the built-in templates to speed up the process.
3 – Select a slide where you need to add the video.
4 – Click on Insert at the top and select Video from the following menu.
5 – You have three options to add a video to the Slide.
Search: Well, This one is powered by YouTube, and you can use the search box to search for and add related videos directly.
By URL: Do you already have a video’s YouTube URL? Utilize the By URL menu and paste the link.
Google Drive: What if the video is not from YouTube but another site? Download and upload the video to Google Drive. This option allows you to add any video to Google Slides.
Bear in mind that posting other people’s videos on the web without their permission may be considered poor manners or, worse, copyright infringement.
Also, Large videos may take a few minutes to load in the Slide properly. Therefore, exercise patience. Once you’ve added a video, Google Slide will give you Format options to customize it further. Let us discuss these.
1. Video Playback
As an example, suppose you want a piece of a video to play in the Slide. Then, you can select a Start and End time for the presentation and the specific role you want to play throughout the presentation. This will save you and your viewers time.
2. Size & Rotation
As the name implies, this one is about customizing the video thumbnail’s size and position. For example, you may adjust the angle and flip the video to appear precisely as you want.
3. Position
A video thumbnail that clashes with other slide components may appear out of place. You may position the video on the Slide using the Position menu.
4. Drop Shadow
Drop shadows may be used to add shadows to videos. You may alter the color of the Shadow, its transparency, the distance between objects, and the radius of the blur.
That is all. You’ve successfully added a YouTube video to Google Slides and formatted it appropriately.
Google Slides Mobile
Assume you need to make a last-minute adjustment to the presentation and add a video on a mobile slide. There is no direct integration mechanism available like there is on the web. On mobile, you must add a video link with a keyword. How to accomplish it is as follows.
1 – Open the Google Slides app on the mobile.
2 – Select the Slide that you want to edit.
3 – Tap on the keyword you want to link the video too.
4 – Google Slides will offer a pop-up menu to Insert the link.
5 – The following menu will display the text and offer you to add a weblink to the text.
Paste the video’s URL. Now, the thumbnail for the video on the Slide is hidden. You must click on the related text throughout the presentation and open the video in a new tab. Naturally, you also lose access to any video editing options available on the web.
Final Thoughts: Add Videos To Google Slides
Adding a video to Google Slides, you may appear more professional while selling your concept to investors or lecturers to earn higher marks. Repeat the preceding steps to add videos to Google Slides on the web and mobile.