Windows 10, like any other operating system, receives updates from time to time designed to offer speed improvements, bug fixes, and user-experience enhancements. However, Windows 10 is also infamous for its nerve-racking updates that cause new problems for certain users rather than fixing existing errors such as 0x8024a105. If you look at Microsoft’s community page, you’ll see scores of users complaining about Windows updates. Let us give Microsoft credit for attempting to offer regular updates to improve their operating system. Still, they could better minimize (if not eliminate) issues with Windows updates.
Several users have recently reported difficulties installing Windows 10 updates and being met with an error code of 0x8024a105 times. Unfortunately, this 0x8024a105 error code is not in the list of typical error codes in Windows 10, which makes it much more difficult for most users to find a solution. However, wait to quit. We’ve got your back! Today, we’ll teach you how to solve the error code 0x8024a105 that appears when installing Windows 10 updates. Let us give it a try, shall we?
How To Fix Error Code 0x8024a105 On Windows 10? 8 Methods
Restart Computer
When you call tech support to help you with problems, they recommend restarting your device. While this is a simple remedy, restarting your computer might significantly impact your system. Restarting the computer allows your operating system to reload all its system files, terminate any superfluous running apps, and reset your kernel. Check out the steps below to correctly restart your computer while keeping that in mind.
- First, on your Taskbar, click the Start Menu button.
- Then, to open the Power Options menu, click the Power button.
- Finally, click Restart, and the procedure should begin.
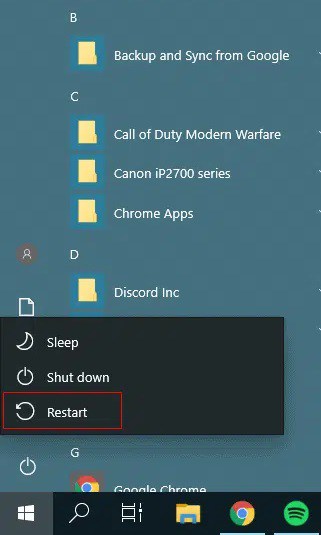
Allow for a few seconds for your computer to restart. After restarting, Windows should attempt to install the update automatically. If Windows Update does not start automatically, you may restart it by navigating to Windows Settings > Update & Security > Windows Update.
Delete Update File
If restarting your computer does not resolve the error code 0x8024a105 when installing Windows 10, you can remove the downloaded update files from the Software Distribution folder. Perhaps the files needed to be correctly downloaded on your system, which describes the error code when installing the update. The steps below will guide you in deleting the updated files from your system.
- First, press the Windows key + S on your keyboard and search for ‘Command Prompt.’
- Then, to open it, click Run As Administrator.
- Type the following commands one at a time within the Command Prompt, then press Enter.
net stop bits
net stop wuauserv- Now, press the Windows key + R on your keyboard to open the Run Command Box.
- To open the folder, type C:\Windows\SoftwareDistribution into the text field and click OK.
- Finally, select all the objects inside the folder and press SHIFT + DEL on your keyboard to delete the updated files.
After completing the preceding steps, restart your computer and return to Windows Settings > Update & Security > Windows Update to download the updated files. After downloading the update files, install the most recent version of Windows 10 on the computer to determine if the error code 0x8024a105 is already fixed.
Run Windows Update Troubleshooter
Because Windows 10 is infamous for its troublesome updates, Microsoft included a built-in troubleshooter in their operating system that helps users resolve numerous Windows Update issues. Follow the step-by-step guide below to run Windows Update Troubleshooter on your system.
- Press the Windows key + I on your keyboard to open Windows Settings.
- Click Update & Security in the Windows Settings menu.
- Then, from the side menu, click the Troubleshoot option.
- Finally, click Windows Update and then choose Run the Troubleshooter. This should open Windows Update Troubleshooter; follow the on-screen steps to scan for Windows Update errors.
Click the apply this repair button to resolve the error code 0x8024a105 on Windows 10. 0x8024a105. Try updating Windows 10 again to check whether the error notice continues to occur during the update process.
Use DISM Tool
The Deployment Image Servicing and Management tool (DISM) is a sophisticated Windows 10 utility software that helps users and system administrators repair complicated Windows 10 errors like the one we’re experiencing. See the guide below for instructions on how to run and use DISM on your computer.
- To begin, press Windows + R to open the Run Command Box.
- Then, to open Command Prompt, type CMD and click OK.
- Type dism /online /cleanup-image /checkhealth and press Enter to launch Command Prompt.
- Finally, DISM will scan for any errors on your system and try repairing them.
After repairing the system, restart your computer and try installing Windows Update again to determine whether the error code 0x8024a105 still occurs. However, if the update still refuses to install entirely on your computer and the error code appears, proceed to the next method below to resolve the issue.
Reset Catroot2 Folder
Catroot folders are system folders that Windows Updates uses for installing actual files on your computer. These folders may have become corrupted during the update, resulting in the error code 0x8024a105 on your system. Follow the instructions below to reset the Catroot folder to resolve this.
- To begin, press Windows + S and search for Command Prompt.
- Then, to open it, click Run As Administrator.
- Type the following commands into the Command Prompt, then press Enter.
net stop cryptsvc
md %systemroot%system32catroot2.old
xcopy %systemroot%system32catroot2 %systemroot%system32catroot2.old /s- Then, press Windows + R to open the Run Command Box.
- Type C:\Windows\System32\catroot2 into the text field and then click the OK button.
- Finally, delete anything inside your Catroot2 folder and restart your computer.
Now, try installing Windows 10 again to verify if the error code 0x8024a105 still occurs when you install the update on your system.
Restart System Services
Windows requires services such as Background Intelligent Transfer, Windows Update Service, and Workstation Service while installing updates to your operating system. If one of these services is not running on your computer, Windows Update will most likely fail no matter what you attempt. Check out the guide below to verify that these services are running on your system.
- Press the Windows key + R on the keyboard to open the Run Command Box.
- Next, type services.msc on the text box and click OK.
- Please find the following services on the list and ensure they are running.
Background Intelligent Transfer Service
Windows Update
WorkstationNotes:
- Click the Start option to activate the service if its status is set to Stop.
- Click the Restart option to ensure the service runs correctly if the status is Running.
Once you’re assured that the critical services are running on your system, attempt to run Windows Update again to check if the installation process passes without any problems. If you resume receiving the error code 0x8024a105 when installing the update on Windows 10, proceed to the next step below to fix the issue.
Rollback Windows Updates
For the second method, try rolling back the Windows Update even further. This signifies that your Windows version is two updates behind the most recent one. If you’re wondering why you must do this, here’s a quick explanation. The current version of Windows on your system may have a problem or error related to Windows Update installation, causing the update to fail. Furthermore, it is conceivable that some of your system files become corrupted during use, causing some functionality, such as Windows Update, to fail. To resolve this, consider rolling back Windows Updates to return your system to a point when you are certain that Windows Update is functioning properly.
- Search for Check for Updates on your keyboard by pressing the Windows key + S.
- Then, click Open to start it.
- Click View Update History from inside Windows Update.
- Then, click Uninstall Updates.
- Now, click the first uninstallable update entry under the Microsoft Windows tab. If it is removable, an Uninstall button will show on the toolbar.
- Finally, click the Uninstall button and proceed with the procedure by following the on-screen prompts.
After rolling back Windows Update, restart the computer and download the newest update to see whether this method fixes the error code 0x8024a105 on your computer.
Reinstall Windows
This method should only be used as a last option at this point. If none of the steps above successfully fix the issue with the Windows 10 update, you can try reinstalling Windows on your computer. This will ensure that your system is clear of bugs and problems. Remember that this step will delete all your data from your hard disk, so make a backup before proceeding. Also, make sure you buy the most recent version of Windows 10 so you don’t have to update it after installation.
